in this tutorial Configuring NZBGet Synology. We are going to configure NZBGet to download from the newsgroups. Open je browser. And go to http://-ip-address:6789. Your username and password. Is what you specified during the installation. Otherwise it’s the default username nzbgetAnd the password is also nzbget.

Once we’ve opened nzbget’s web page. Let’s go to Settings.
Now we go to the tab PATHS. To the left.
Adjust the MainDirhere. This is the temporary location.
Change the DestDirhere as well. This is the final location.
Now we go to the tab NEWS-SERVERS. You now need the data from the news server. Which you use to download from the newsgroups. You can often find this information in the welcome email of your news server. See also a list of Free news server. These free news servers can come in handy as a backup.
Copy the data below.
Name You can come up with your own name.
levelThe first news server is 0 if you add some free news servers set them to 1. Then NZGet will first try to download everything via the 0 server. If that doesn’t work. Then everything becomes level 1 and then level 2.
Host This is the address of the news server You can often find this in your welcome email.
Port This 563 if you do use SSL. If you do not use SSL, it is often 119.
UserName You can often find this in your welcome email.
PasswordYou can often find this in your welcome email.
Encryptturn on, if you use SSL.
Connections 4 is enough and then you often have some left over for other things like SpotNet.
Retention can often be found on the website of your news server provider.
Click on Test Connection and if that went well you can add more servers.
Now we go to the Tablad SECURITY.
Enter your desired username and password in ControlUsername and in ControlPassword. Safety comes first!
You are now done with the configuration of NZBget and you can now download with it.
DSM 5 NZbGet tutorial Synology

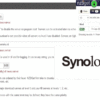



Be the first to comment